(This article was updated in November 2023.)
With the rise in popularity of digital media files over the last decade, car audio enthusiasts are more likely to carry a USB drive than a stack of compact discs. When it comes to organizing all those MP3, WMA, AAC and FLAC files, most manufacturers suggest that you don’t put all the songs in one folder. Read on to find out why.
How Car Radios Understand USB File Structure
Unlike a computer, your car radio is very limited in its ability to interpret USB drive formats and the subsequent file structure. Most systems require that the USB drive be formatted using the FAT or FAT32 file format. Some new multimedia receivers recognize NTFS and exFAT file formats, increasing the supported options.
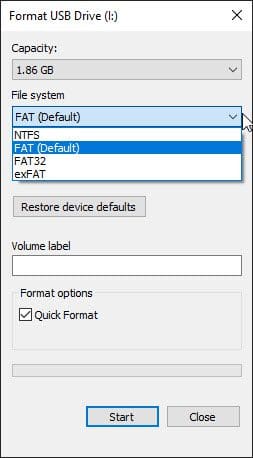
Next, you need to establish a long file name format that allows for a total of 255 characters, including the file extension (.mp3, .wma or .flac). An important element is not using command characters such as /, \, *, :, ?, “, <, > and |. These characters may be misinterpreted by the system and result in a file being unreadable, or in extreme cases, cause the system to stop reading subsequent file names.
Why Your Radio Might Not Read All the Songs on a USB Drive?
Some of the songs you’ve copied to a USB drive might not play for a variety of reasons. If you have confirmed the formatting type we’ve talked about above, then the next step is to confirm file formats. Not every radio will play every type. Further, some radios have limitations in the bitrate, sampling rate or bit depth of the music files.
For example, an entry-level multimedia receiver might simply state that it can play MP3 or WMA files. The radio might ignore WAV or FLAC files on the USB drive. Some very inexpensive radios might stop reading the file directory if it encounters an unrecognized or unsupported file. In most cases, the result is that the radio will skip these songs as if they never existed.
Some Information on Digital Audio File Types
One thing to keep in mind is that the file extension on a digital audio track describes what’s called the container. There may be different sub-formats of a specific audio codec used within that container, and there are definitely different bitrates, sampling rates, bit depths and numbers of channels.
At a more granular level, quality car radios should outline the specifics of the digital audio files they support. For example, the owner’s manual for the Sony DSX-A415BT notes that copyright-protected, DRM-enabled or multi-channel audio MP3, WMA or FLAC files are not supported.
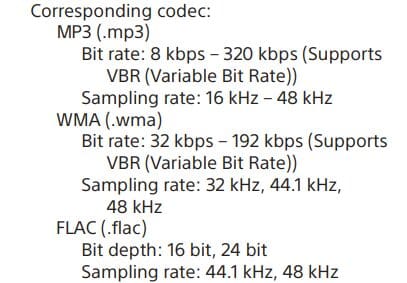
In the example above, we can see that MP3 files with any of the standard bitrates are supported when encoded in variable bitrate (VBR) mode. This means constant bitrate (CBR) files might not play or be recognized.
For Windows Media Audio (WMA) files, the radio supports bit rates up to 192 kbps. This means files encoded at 256, 384, 440, 640 and 768 kbps won’t play. The supported sampling rates are 32, 44.1 and 48 kHz. Files with sampling rates of 88.2 and 96 kHz won’t play, either.
The situation for FLAC files is similar to that of WMA files. The radio will play 16- and 24-bit files, but that excludes 8- and 32-bit formats. For sampling rates, 44.1 and 48 kHz will play, leaving out six lower rates and five higher ones.
USB Folder Considerations
In most cases, you are limited to no more than eight folder layers. Beyond the root folder, you may have subfolders by genre of music, artist name and album name. This configuration is fine as the music is stored four layers deep. It is worth noting that extremely long folder names may, depending on the radio and its available memory, cause problems. We recommend keeping everything as short and efficient as possible.

Different source units have significantly different limits on the total number of tracks they can play and the number of files or subfolders they can interpret. Many radios have a limit of 255 or 999 files or folders per directory and can only detect up to 999 files. Some radios increase this to 5,000 or 9,999 tracks. A few units on the market can read an impressive 65,535 files per folder, and a couple supposedly have no limits at all.
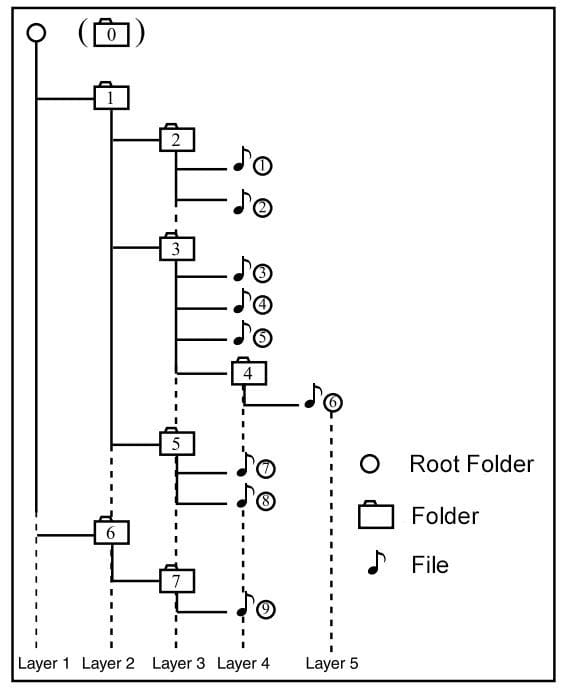
How Should I Organize Songs On My USB Drive?
The question of how to best arrange the songs on your USB drive has two answers. First, you want to be able to access the music you want quickly. The best method, in our opinion, is to sort your music by artist and album. For example, from the root folder, make a list of the artists for which you will store tracks on the USB memory stick. From there, you can decide if you want to divide the content under each artist’s name by album, or, if there won’t be too many files, just put all the tracks in that single folder. The image below will help clarify this example.
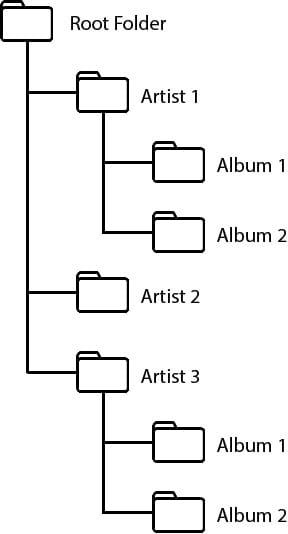
So, in the example shown above, you would have two albums for Artist 1, a few songs in the Artist 2 folder, and two albums in Artist 3. You might also throw a random song in the Artist 1 or Artist 3 folder if it doesn’t really fit into an album, but you want it on your USB anyway. Here’s an example.
Let’s say you’re a fan of Lorde. You could create a folder in the USB drive’s root drive called Lorde. Within that folder, you might create subfolders called Pure Heroine, Melodrama and Solar Power. You would likely want her song “Yellow Flicker Beat” in your collection, but it hasn’t been on any of her studio albums. Storing that song in the Lorde folder would make sense. You can put “Magnets” and “Team Ball Player Thing” in there as well. You get the drift.
What Format Should My Music Be in to Play on a USB Drive?
Another common question about USB drive audio file storage concerns the best file format to store your music in. This is another question that has two answers. From a pure quality perspective, you’ll want to use whatever lossless format your radio supports. However, not all radios support WAV, FLAC or ALAC. In that case, go with the highest bitrate for the files your radio can support. A 320 kbps MP3 file sounds a lot better than a 128 kbps MP3 file, and on most audio systems, is indistinguishable from a lossless file.
If your radio supports all the popular file formats, our suggestion is to use the FLAC file format at CD quality. That would be 16-bits of depth and a sample rate of 44.1 kHz. This will give you all the audio information you need and that humans can hear. If you think you have magic powers, then higher-resolution, deeper bit-depth formats are, of course, acceptable – after all, it’s your music and sound system.
How Can I Check a Song’s Codec, Bitrate, Bit Depth and Sampling Rate?
If you’ve run into a problem with your car radio playing a song, then you need to have a way of identifying the source of the issue. Unfortunately, Windows offers very little information about file formats other than their bitrate. That’s often not enough to resolve an issue properly. The MediaInfo program works perfectly, and there are versions for Windows, Mac and even most Linux systems. Best of all, it’s free, though a donation to the developers would be a nice gesture.
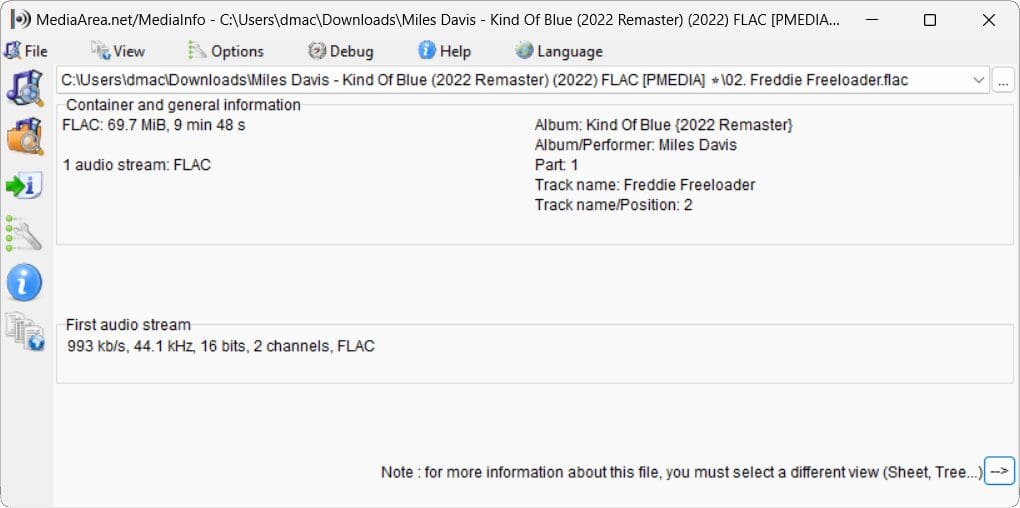
A Few Last Thoughts on Digital Audio File Playback
Here are a few other considerations in terms of digital audio file playback. Regarding the order in which the songs play, many radios sort tracks alphabetically, with numbers first. So tracks that start with 1, 2 or 3 should play before A, B and C. However, this depends specifically on the radio’s programming. If you want an album, for example, to play back in a specific order, it’s best to have the track names start with their track numbers. With that said, things don’t always work out as planned. Test your music collection on the radio at the store to be sure.
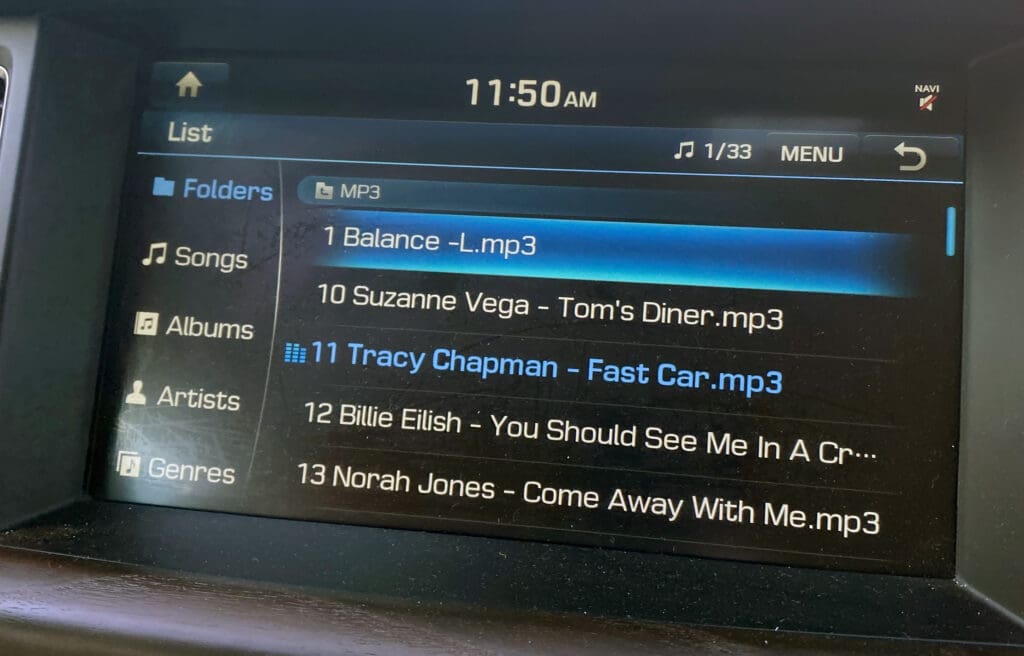
Source units handle Random or Shuffle modes in different ways. Enabling these modes means that the radio will no longer play the files in any particular order. However, some radios will only play files from a specific folder, while others play tracks stored anywhere on the USB drive. Once again, you should confirm this operation at the store you’re working with before making a purchase. How the radio handles the randomization can’t be changed.
Don’t Put All Your Songs in One Folder
When you’re planning to buy a new radio, it’s crucial to test whether it will play your music as you have it organized on your USB drive. Some radios won’t randomize songs in different folders, and others are incredibly finicky about the total number of files. When you’re at a local specialty mobile enhancement retailer, plug your USB drive in and see how it behaves. If you experience something unexpected, ask the product specialist what other radios they offer or if they can check the music format to help you understand the issue.

